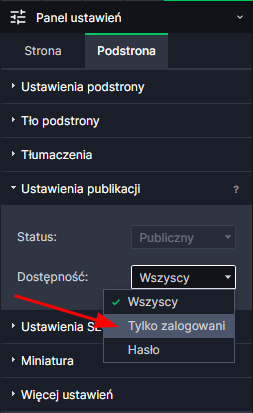Nie udało Ci się znaleźć rozwiązania problemu? Skontaktuj się z nami poprzez chat online lub zapytaj na naszej grupie na Facebooku.
Masz pomysł na nową funkcjonalność? Koniecznie podziel się nim z innymi.
Możesz też się zapoznać z naszym kursem tworzenia dobrych stron.
Do ogarnięcia w jeden wieczór.
Kategorie.
Nie udało Ci się znaleźć rozwiązania problemu? Skontaktuj się z nami poprzez chat online lub zapytaj na naszej grupie na Facebooku.
Masz pomysł na nową funkcjonalność? Koniecznie podziel się nim z innymi.
Możesz też się zapoznać z naszym kursem tworzenia dobrych stron.
Do ogarnięcia w jeden wieczór.
Kreator stron www WebWave umożliwia tworzenie stron www z pełną swobodą. Strony internetowe możesz tworzyć zaczynając od czystej karty lub wykorzystując szablony www. Strona www bez kodowania? To łatwe - zacznij już teraz.
contact@webwavecms.com
+48 731 395 898
Porozmawiaj z nami na czacie
Od godziny 08:00 do 24:00
Ta strona została stworzona w kreatorze WebWave.
Znajdziesz nas na:
Pomoc.
Firma.
Element "Logowanie" - Czym jest i jak z niego korzystać?
W kreatorze stron www WebWave element "logowanie" umożliwia zalogowanie się użytkownika na stronie internetowej i w ten sposób uzyskanie dostępu do treści dostępnych jedynie dla osób posiadających odpowiednie uprawnienia. Dzięki temu elementowi użytkownicy mogą również tworzyć swoje konta użytkowników na stronie www. W tym poradniku przeczytasz jak stworzyć stronę internetową z systemem logowania.
Oznaczanie podstrony jako 'tylko dla zalogowanych'
Zmiana wyglądu elementu logowanie
Dodanie logowania do strony www
Aby w kreatorze stron www dodać logowanie do strony www, wystarczy kliknąć ikonę tego elementu w menu narzędzi lub przeciągnąć ją w obszar roboczy.
Ustawienia logowania
Po zaznaczeniu elementu w bocznym panelu edycji można zmienić następujące parametry:
Stany panelu logowania
Stany panelu logowania określają wygląd tego panelu w sytuacji, gdy użytkownik jest zalogowany lub nie.
- Niezalogowany - wygląd panelu logowania, gdy użytkownik jest niezalogowany na stronie www.
- Zalogowany - wygląd panelu logowania, gdy użytkownik jest zalogowany na stronie www.
Opcje logowania
W zakładce "Ustawienia logowania" możemy zaznaczyć, czy użytkownicy mogą samodzielnie tworzyć sobie nowe konta na stronie, czy nie. Jeśli użytkownicy nie będą mogli sami tworzyć kont na stronie www, webmasterzy strony oraz jej redaktorzy będą to robić za nich. Dzięki temu istnieje możliwość zarezerwowania dostępu do treści na stronie internetowej jedynie dla wyselekcjonowanej grupy odbiorców (np. takich, którzy dokonali odpowiednich opłat).
W jaki sposób ręcznie dodać użytkownika CMS?
Aby założyć konto ręcznie, należy przejść do panelu webmastera wybrać stronę z listy stron, następnie "Więcej opcji" -> "Użytkownicy CMS". Wybierz role użytkownika oraz wypełnij pole e-mail oraz pole hasła. Wciśnij przycisk "Dodaj użytkownika +"
Oznaczanie podstrony jako "Tylko dla zalogowanych"
Aby dać dostęp do podstrony tylko zalogowanym użytkownikom otwórz panel ustawień znajdujący się po prawej stronie kreatora. W zakładce 'podstrona' rozwiń opcję 'Ustawienia publikacji'. Tam możesz ustawić dostępność danej podstrony. Może to być:
- Wszyscy - każdy ma dostęp do danej podstrony
- Tylko zalogowani - tutaj właśnie w grę wchodzi element 'logowanie'. Tylko zalogowani użytkownicy będą mogli dostać się do tych podstron
- Hasło - wejście na podstronę będzie wymagało podania hasła. Jest to jedno hasło dla wszystkich. Hasło można ustawić w panelu ustawień opcję niżej.
Zmiana wyglądu elementu logowanie
Zmiana wyglądu elementu Logowanie odbywa się identycznie jak zmiana wyglądu wszystkich innych elementów w kreatorze stron www WebWave. Wystarczy zaznaczyć ten element i w bocznym panelu edycji można zmieniać jego ustawienia. Aby zmienić wygląd napisu na elemencie, kliknij ten element dwukrotnie. Pokaże się wtedy panel do edycji tekstu.
Aby zmienić wygląd elementu w sytuacji, gdy użytkownik jest zalogowany, zaznacz ten element i w bocznym panelu edycji wybierz odpowiedni stan przycisku.