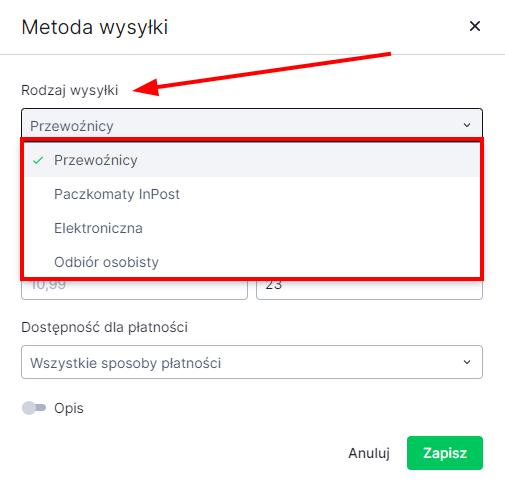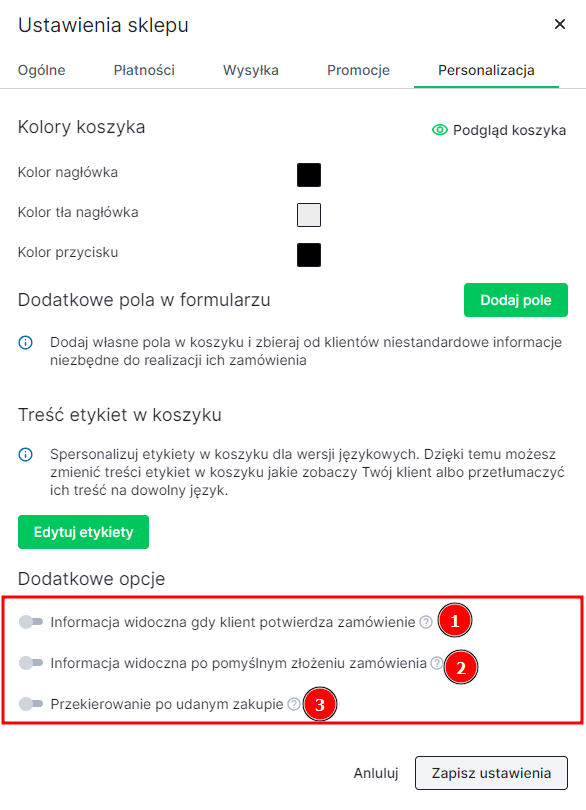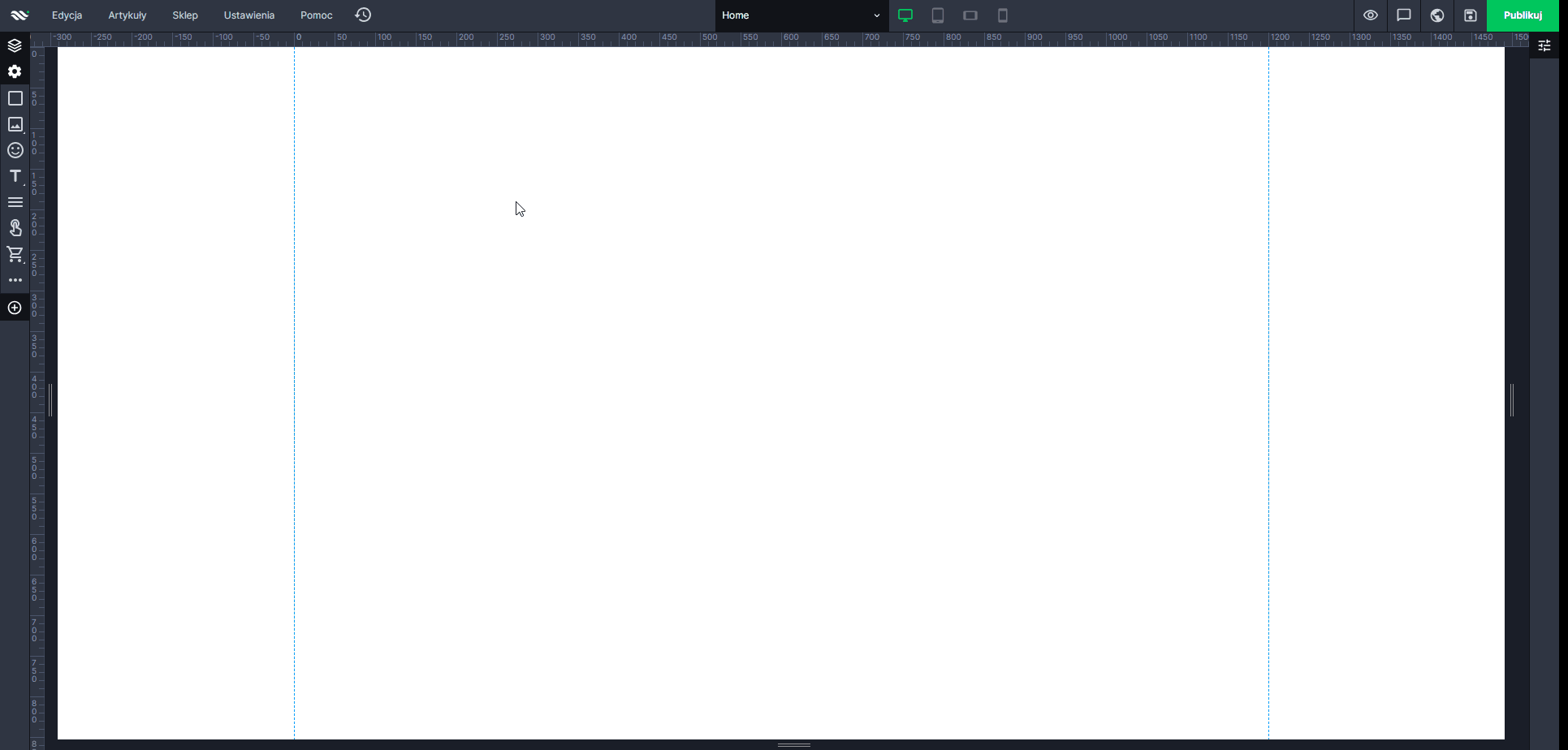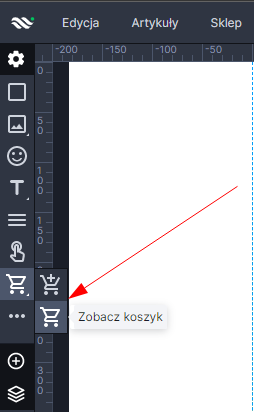Kreator stron www WebWave umożliwia tworzenie stron www z pełną swobodą. Strony internetowe możesz tworzyć zaczynając od czystej karty lub wykorzystując szablony www. Strona www bez kodowania? To łatwe - zacznij już teraz.
contact@webwavecms.com
+48 731 395 898
Porozmawiaj z nami na czacie
Od godziny 08:00 do 22:00
Ta strona została stworzona w kreatorze WebWave.
Znajdziesz nas na:
Pomoc.
Firma.
Nie udało Ci się znaleźć rozwiązania problemu? Skontaktuj się z nami poprzez chat online lub zapytaj na naszej grupie na Facebooku.
Masz pomysł na nową funkcjonalność? Koniecznie podziel się nim z innymi.
Możesz też się zapoznać z naszym kursem tworzenia dobrych stron.
Do ogarnięcia w jeden wieczór.
Kategorie.
Nie udało Ci się znaleźć rozwiązania problemu? Skontaktuj się z nami poprzez chat online lub zapytaj na naszej grupie na Facebooku.
Masz pomysł na nową funkcjonalność? Koniecznie podziel się nim z innymi.
Możesz też się zapoznać z naszym kursem tworzenia dobrych stron.
Do ogarnięcia w jeden wieczór.
Sklep internetowy w WebWave
Spis treści
Ustawienia sklepu
1. Ogólne
2. Płatności
3. Wysyłka
4. Promocje
5. Personalizacja
Ustawienia sklepu
Aby przejść do ustawień sklepu najedź na zakładkę "Sklep" znajdującą się w pasku znajdującym się na górze po lewej stronie, następnie kliknij "Ustawienia sklepu"
1. Ogólne
Waluta
W sklepie można ustawić jedną spośród 19 walut: AUD, BGN, CAD, CHF, CZK, EUR, GBP, HRK, HUF, INR, JPY, NOK, PLN, RON, RUB, SEK, UAH, USD.
Podatek VAT
Ustaw domyślny VAT dla wszystkich swoich produktów. Stawka podstawowa (23%) dotyczy wszystkich produktów i usług, za wyjątkiem tych, które są objęte zwolnieniem albo stawką zmniejszoną 8%, 5% lub 0%.
E-mail do obsługi sklepu
Domyślnie zamówienia wysyłane są na adres mailowy właściciela strony, natomiast bez problemu możemy zmienić adres e-mail, który wykorzystany będzie do obsługi zamówień.
Warunki sklepu
1. Dodaj do swojego sklepu regulamin, aby poinformować swoich klientów o zasadach panujących podczas zakupu, aby dodać regulamin/warunki sklepu zaznacz opcję "Warunki sklepu", następnie kliknij w przycisk "Dodaj warunki sklepu".
2. Wypełnij wszystkie pola według swoich preferencji.
Nazwa — nadaj nazwę swoich warunków (widoczna tylko w ustawieniach sklepu).
Treść — jest to treść wyświetlana w 2 kroku zamówienia.
Akceptacja warunku jest niezbędna do złożenia zamówienia — jeżeli zaznaczymy tę opcję, klient nie przejdzie do podsumowania, jeżeli nie zaznaczy w 2 kroku zamówienia treści regulaminu sklepu.
Link do podstrony — w tym punkcie ustawiamy link do podstrony z regulaminem naszego sklepu.
3. Aby zaakceptować swoje ustawienia, kliknij "Zapisz".
Przykład:
Kwota minimalna koszyka
Sprzedajesz drobne produkty na sztuki, ustaw kwotę minimalną koszyka, aby twoi klienci nie mieli możliwości złożyć zamówienia poniżej progu opłacalności.
2. Płatność
Do naszego systemu mamy możliwość podpięcia czterech bramek płatniczych - umożliwiają nam pobieranie płatności za pośrednictwem różnych metod płatności - poszczególne bramki płatnicze posiadają różne metody płatności.
Aby aktywować bramkę, kliknij w przycisk "Dodaj metodę płatności"
Z naszym systemem można zintegrować Autopay, Przelewy24, Stripe oraz Paypal.
3. Wysyłka
Wybranie opcji przesyłki to wielki atut. Jedni wolą kurierem, drudzy paczkomacie a jeszcze inni odebrać ją osobiście w sklepie. Koszyk WebWave pozwala na ustawienie dowolnej formy dostawy. W ustawieniach sklepu przejdźmy do zakładki "Wysyłka" następnie klikamy przycisk "Dodaj metodę wysyłki".
Edycja i usuwanie
Aby edytować lub usunąć metodę wysyłki kliknij w trzy kropki znajdujące się przy nazwie metody, następnie kliknij "Edytuj" lub "Usuń metodę wysyłki" - wybierz opcje, która w danym momencie Cię interesuje.
Rodzaj wysyłki

Przewoźnicy - dodaj nazwy swoich przewoźników, pozwól klientowi wybór odpowiedniego.
Paczkomaty InPost - wybranie tej funkcji udostępnia mapę paczkomatów, które są dostępne w danej lokalizacji.
Elektroniczna - podczas wyboru tej funkcji, formularz dotyczący zamówienia zostanie zmieniony, formularz ten będzie się składał z "Danych kupującego", "Metody płatności", "Danych kontaktowych"
Odbiór osobisty - wybranie tej opcji pozwala klientowi odebrać produkt w sklepie lokalnym.
1. Nazwa - nadaj nazwę swojej metodzie.
2. Cena brutto - podaj cenę brutto wysyłki
3. Podatek VAT % - podaj VAT dla swojej wysyłki
4. Dostępność dla płatności - nadaj dostępność dla określonych płatności, do wyboru są 3 opcje:
- Wszystkie sposoby płatności
- Tylko przy płatności online
- Tylko przy odbiorze
5. Opis - opcjonalny opis metody wysyłki.
6. Sprawdzaj wagę produktów - określ wagę minimalną oraz maksymalną wagę produktu dla danej metody wysyłki.
4. Promocje
Kody rabatowe
Dodaj do swojego koszyka kod rabatowy, aby zachęcić swoich klientów do zakupów, aby dodać kod rabatowy przejdź do zakładki "Promocje" następnie "Dodaj kod rabatowy".
Wypełnij wszystkie pola według swoich preferencji.
1. Kod - wpisz nazwę swojego kodu, którą klienci będą wpisywali w 3 kroku zamówienia.
2. Zniżka w % - pisz wartość procentową swojego kodu.
3. Maksymalna liczba użyć - opcjonalnie dodaj ilość maksymalnej ilości użyć, standardowa wartość to: "Bez limitu"
4. Ważność do - ustal ważność swojego kodu.
Darmowa dostawa
Zachęć swoich klientów do większych zakupów na swojej stronie.
1. Przesuń suwak "Obsługuj darmową wysyłke"
2. Wpisz cenę od której darmowa wysyłka produktów jest możliwa.
5. Personalizacja
KOLORY KOSZYKA
1. Kolor nagłówka - zmień kolor nagłówka swojego sklepu internetowego.
2. Kolor tła nagłówka - zmień kolor tła dla nagłówka.
3. Kolor przycisku - zmień kolor przycisku nawigacyjnego.
4. Podgląd koszyka - podejrzyj wygląd swojego koszyka po wprowadzeniu zmian.
Dodatkowe pola w formularzu
Aby dodać dodatkowe pole w formularzu należy kliknąć przycisk "Dodaj pole", umożliwią one klientowi dodanie dodatkowych informacji do zamówienia.
1. Rodzaj pola - ustawienie to pozwala na wybranie wielkości wyśiwetlanego pola do umieszczania informacji. Mamy do wyboru dwa rodzaje pola: Pole tekstowe - jedna linia, oraz Pole tekstowe - wiele linii.
2. Etykieta - nazwa pola, która wyświetlana jest jako tytuł pola tekstowego.
3. Wymagane - ustal czy dane pole ma być wymagane do wypełnienia czy nie.
Etykieta oraz pole będzie widoczne pod adresem e-mail w drugim kroku zamówienia "Dane i adres".
Przykład:
Treść etykiet w koszyku
Bez problemu możesz zmienić swoje etykiety dla dowolnej wersji językowej koszyka.(dla wersji PL również). Aby dodać własne etykiety przejdź do zakładki "Personalizacja", następnie kliknij "Edytuj etykiety"
Następnym krokiem będzie edycja poszczególnych etykiet:
1. Wyszukaj etykietę którą chcesz zmienić.
2. Wybierz etykietę, którą chcesz zmienić.
3. Tekst źródłowy - zaznaczony tekst do zmiany.
4. Tłumaczenie - twoje tłumaczenie zaznaczonego tekstu.
Aby zapisać swoje etykiety kliknij "Zapisz"
Dodatkowe informacje

1. Informacja widoczna gdy klient potwierdza zamówienie - W tym kroku możesz napisać, wpisać dodatkową informację, gdy klient potwierdza swoje zamówienie. Informacja ta wyświetli się w 3 kroku zamówienia.
Przykładowa Informacja:
2. Informacja widoczna po pomyślnym złożeniu zamówienia - W tym kroku możesz podziękować swojemu klientowi za złożenie zamówienia na twoim sklepie.
Wypełnij poniższe pola zgodnie ze swoimi preferencjami:
Przykładowa informacja:
3. Przekierowanie po udanym zakupie
Przekieruj swojego klienta po udanym zakupie na dowolną podstronę na swojej stronie, można również wybrać przekierowanie na inną stronę językową.
Produkty
Jak używać listy Produktów.
1. Przejdź do edycji swojej strony internetowej.
2. Na górnym pasku po lewej stronie odszukaj zakładkę "Sklep", z rozwijanej listy przejdź do zakładki "Lista Produktów".
3. Po kliknięciu w zakładkę pokaże się nam lista produktów, które aktualnie występują w naszym sklepie.
Funkcjonalności występujące w zakładce Produkty.
1. Wyszukiwarka produktów - pozwala nam w prosty sposób wyszukać produkt po nazwie.
2. Sortowanie produktów - pozwala nam filtrować produkty po następujących filtrach:
• Wszystkie - pokazuje wszystkie produkty które mamy w swojej liście produktów.
• Dostępne - wyświetlane są produkty, które mają ilość sztuk >1 oraz produkty, które mają dostępność ustawioną na "Dostępne".
• Mała ilość (1-5 sztuk) - pokazuje produkty, które mają niski stan magazynowy od 1 sztuki do 5 sztuk.
• Niedostępne - wyświetlane są produkty, które mają ilość sztuk = 0 oraz produkty, które mają dostępność ustawioną na "Niedostępne".
3. Dodaj produkt - przycisk pozwalający z poziomu zakładki "Produkty" dodać kolejny produkt do naszego sklepu.
4. Rozwijana lista wariantów - jeżeli nasz produkt posiada warianty, one również będą wyświetlane po kliknięciu ikony strzałki.
5. Ilość sztuk - służy do aktualizacji ilości sztuk w magazynie.
6. Edytuj - służy do edycji produktów.
7. Duplikuj - zduplikuj swój produkt (podczas duplikowania, wszystkie dane produktu zostaną powielone).
8. Usuń - przycisk ten pozwala na usuniecie danego produktu.
9. Zakończ - pozwala na wyjście z listy produktów.
Zamówienia
1. Przejdź do edycji swojej strony.
2. W zakładce "Sklep" wybierz przycisk "Zamówienia".
Funkcjonalności listy zamówień
Wyszukiwanie:
Wpisz numer zamówienia, które chcesz znaleźć. Numer zamówienia otrzymujemy mailowo, klient również je otrzymuje.
Filtrowanie:
- Data od & Data do - zaznacz zakres dat które Cię interesują, system automatycznie pokaże ci zamówienia z wybranego okresu
- Płatności - sortuj po statusie płatności, wyróżniamy 5 statusów - "Nieopłacone", "Opłacone", "Niedopłata" oraz "Nadpłata".
- Status - Sortuj zamówienie po statusie realizacji, wyróżniamy 5 statusów - "Nowe", "W realizacji", "Zakończone" oraz "Anulowane".
- Wyczyść filtry - wszystkie ustawione filtry wracają do ustawień domyślnych.
Ustawianie statusu:
1. Wybierz zamówienie, w którym chcesz zmienić status.
2. Wybierz status dla wybranych zamówień, wyróżniamy 5 statusów - "Nowe", "W realizacji", "Zakończone" oraz "Anulowane".
3. Kliknij "Zastosuj" w celu zapisania ustawień.
Uwaga! Możemy zaznaczyć więcej niż jedno zamówienie i zmienić status globalnie.
Szczegóły zamówienia:
1. Kliknij w numer zamówienia w kolumnie "Nr" lub w ikonę zębatki w kolumnie "Akcja".
2. W nowo otwartym oknie "Podsumowanie" (1), masz możliwość zmiany "Statusu płatność" (2) oraz "Statusu zamówienia" (3) oraz podsumowanie zamówienia(4).
3. Po przejściu do zakładki "Dane do wysyłki i płatności" (1), otrzymasz informacje o danych do wysyłki, metody wysyłki oraz metody płatności (2).
4. "Historia zamówień" - pozwala nam na weryfikacje procesu zgodnego z procesem firmy. Na wyświetlonym "Proces Flow" możemy zaobserwować wprowadzone zmiany w statusie zamówienia (1), oraz dodawać własne komentarze/notatki (2).
Uwaga! Wszystkie ustawienia zapisujemy przyciskiem "Zapisz ustawienia".
Ustawienia elementu "Dodaj do koszyka"
Aby dodać przycisk "Dodaj do koszyka", znajdź w panelu elementów ikonę koszyka i z rozwijanego menu wybierz pierwszą opcję.
Edycja ustawień
- Dostępność - ustaw dostępność twojego produktu na magazynie.
- Usuń - przycisk pozwalający usuniecie produktu
- Miniatura - opcjonalnie możesz dodać miniaturę produktu, która będzie wyświetlała się w podglądzie koszyka, 3 kroku zamówienia oraz w wysłanym mailu z podsumowaniem zamówienia.
- Nazwa produktu — zdefiniuj nazwę swojego produktu, która będzie wyświetlana podczas składania zamówienia.
- Cena brutto — nadaj cenę produktu.
- Podatek Vat % - jeżeli za daną usługę/produkt obowiązuje inny podatek vat, wpisz go w tym miejscu.
- Opis produktu — dodaj opis swojego produktu, który będzie wyświetlał się w 3 kroku zamówienia pod nazwą produktu.
- Kategorie produktu - tutaj możesz określić kategorie produktu, z pomocą kategorii można filtrować produkty wyświetlane w listach produktów.
- Adres URL - adres pod którym dostępna będzie karta produktu na stronie.
- Wiadomość wysłana po zakupie — w tym kroku możesz dodać dodatkową wiadomość do klienta, która będzie widniała w wysłanym mailu z podsumowaniem zamówienia np. link do produktu cyfrowego.
- Warianty produktu - dodanie wariantów produktu pozwala nam na sprzedaż jednego produktu w różnych rozmiarach lub kolorach bez konieczności tworzenia osobnego artykułu dla każdej wariacji
Dla każdej wariacji możemy dodać różnice cenową, zgodną z naszym sklepowym cennikiem, możemy dodać do ceny głównej dowolną kwotę oraz odjąć, oraz ustawić indywidualną wiadomość wysłaną po zakupie - Śledź ilość - ustal ilość produktu w twoim magazynie.
- Określona metoda wysyłki - wybierz metodę wysyłki dla produktu, funkcja ta pozwala na sprzedaż produktów cyfrowych jak i produktów fizycznych na jednej stronie.
- Określ wagę - określ wagę swojego produktu, tak aby klient nie mógł wybrać określonej metody wysyłki zdeterminowanej wagą produktu [Czytaj więcej].
Element "Zobacz koszyk"
1. Aby dodać przycisk pozwalający zobaczyć swój koszyk, znajdź w panelu elementów ikonę koszyka i z rozwijanego menu wybierz drugą opcję.
2. Przycisk ten można dowolnie modyfikować według swoich preferencji. Wygląd twojego koszyka przyjmie zdefiniowane kolory całego sklepu.
Przykładowa modyfikacja elementu "Zobacz koszyk"