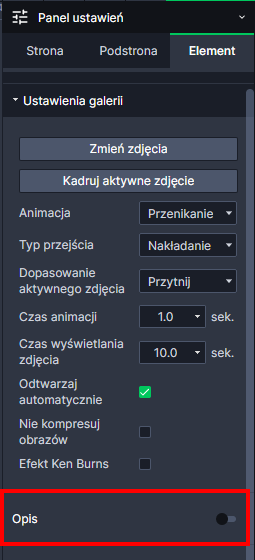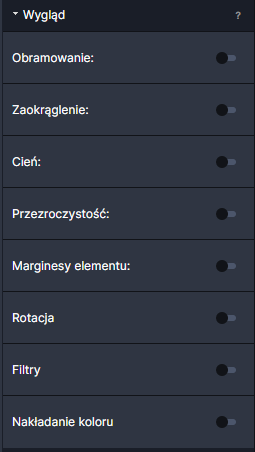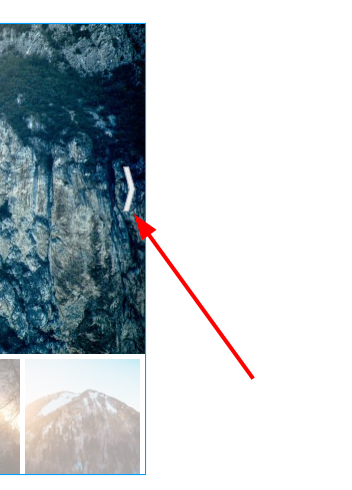Nie udało Ci się znaleźć rozwiązania problemu? Skontaktuj się z nami poprzez chat online lub zapytaj na naszej grupie na Facebooku.
Masz pomysł na nową funkcjonalność? Koniecznie podziel się nim z innymi.
Możesz też się zapoznać z naszym kursem tworzenia dobrych stron.
Do ogarnięcia w jeden wieczór.
Kategorie.
Nie udało Ci się znaleźć rozwiązania problemu? Skontaktuj się z nami poprzez chat online lub zapytaj na naszej grupie na Facebooku.
Masz pomysł na nową funkcjonalność? Koniecznie podziel się nim z innymi.
Możesz też się zapoznać z naszym kursem tworzenia dobrych stron.
Do ogarnięcia w jeden wieczór.
Kreator stron www WebWave umożliwia tworzenie stron www z pełną swobodą. Strony internetowe możesz tworzyć zaczynając od czystej karty lub wykorzystując szablony www. Strona www bez kodowania? To łatwe - zacznij już teraz.
contact@webwavecms.com
+48 731 395 898
Porozmawiaj z nami na czacie
Od godziny 08:00 do 24:00
Ta strona została stworzona w kreatorze WebWave.
Znajdziesz nas na:
Pomoc.
Firma.
Galeria
W kreatorze stron internetowych WebWave CMS element Galeria pozwala dodać do Twojej strony www wygodną dla użytkownika galerie zdjęć. W tym poradniku dowiesz się jak zrobić stronę internetową z galerią zdjęć.
Ustawienia galerii
- Animacja
- Dopasuj
- Czas animacji
- Czas wyświetlania zdjęcia
- Odtwarzaj automatycznie
- Wyświetlane elementy
Dodawanie tytułu i opisu do zdjęcia
Dodawanie galerii do strony
Aby dodać galerię, kliknij odpowiednią ikonę w menu narzędzi po lewej stronie edytora.
Do galerii zostaną załadowane przykładowe zdjęcia, które możesz bez problemu podmienić na własne.
Animacja
Odpowiada za to, jak jedno zdjęcie przechodzi w drugie:
- Przesuwanie - obecnie wyświetlane zdjęcie przesunie się w bok, a w jego miejsce wjedzie nowe zdjęcie.
- Przyciemnianie - obecne zdjęcie przestanie być wyświetlane, a nowe zdjęcie stopniowo pojawi się w jego miejscu.
- Przejście - obecne zdjęcie płynnie przejdzie w nowe zdjęcie.
- Eksplozja – obecne zdjęcie dzieli się na kilkanaście kawałków, następne zmienia na następne i łączy w całość.
- Wiatrak – obecne zdjęcie dzieli się na cztery kawałki, które przesuwając się w różne strony, odsłaniają następne.
- Drzwi– obecne zdjęcie dzieli się na cztery kawałki, które rozsuwając się na boki, odsłaniają następne.
- Spadek – obecne zdjęcie dzieli się na cztery kawałki, które opadając, odsłaniają następne.
Dopasuj
Odpowiada za to, jak zdjęcie dopasowywane jest do ramek galerii:
- Skaluj - zdjęcie dopasowywane jest tak, aby wyświetlane było w całości. Niektóre obszary galerii mogą przez to pozostać puste.
- Przytnij - Zdjęcie dopasowane będzie tak, żeby cały obszar galerii był zajęty. Może to oznaczać, że część zdjęcia będzie obcięta.
Czas animacji
Ile trwa zmiana jednego zdjęcia w drugie (ile czasu trwa animacja). Czas podawany w sekundach.
Czas wyświetlania zdjęcia
Ile czasu wyświetlane jest zdjęcie, zanim zacznie być zmieniane w następne. Czas podawany w sekundach.
Odtwarzaj automatycznie
Czy jedno zdjęcie ma przechodzić w drugie automatycznie, czy tylko po kliknięciu przez użytkownika.
Wyświetlane elementy
Po rozwinięciu karty "Ustawienia galerii" możesz ustawić dodatkowe ustawienia galerii:
- Tytuł i opis - czy pokazywać w galerii tytuł i opis zdjęcia.
- Miniaturki - czy pokazywać w galerii miniatury zdjęcia oraz w którym miejscu mają być one wyświetlane.
- Szerokość i wysokość - ustawianie szerokości oraz wysokości miniaturek zdjęć.
- Strzałki - czy pokazywać strzałki, którymi można przewijać zdjęcie na następne i poprzednie.
- Odstęp od krawędzi - określa odstęp strzałek do zmiany zdjęć od krawędzi galerii.
Dodawanie zdjęć do galerii
Aby dodać zdjęcie do galerii, zaznacz ją, a następnie kliknij "Edytuj zawartość".
Zdjęcie do galerii dodaje się za pomocą biblioteki mediów. Na górze nowo otwartego okienka wybierz przycisk biblioteka mediów. W bibliotece zaznacz zdjęcia, które chcesz dodać, a następnie na dole okienka kliknij przycisk Dodaj do galerii.
Więcej o bibliotece możesz przeczytać tutaj.
Usuwanie zdjęć
Aby usunąć zdjęcie z galerii, zaznacz ją, a następnie kliknij "Edytuj zawartość".
Wybierz zdjęcie, które chcesz usunąć i w panelu szczegóły pliku po prawej stornie kliknij "Nie pokazuj w tej galerii".
Zmiana kolejności wyświetlania zdjęć
Aby zmienić kolejność wyświetlania zdjęć w galerii, zaznacz ją, a następnie kliknij "Edytuj zawartość".
Złap i przeciągnij zdjęcie, którego miejsce chcesz zmienić.
Dodawanie tytułu i opisu do zdjęcia
- Dodaj na swojej stronie nową lub zaznacz już istniejącą galerię, lub slider
- W bocznym panelu edycji rozwiń kartę "Ustawienia galerii"
- Zaznacz, aby galeria wyświetlała opis (fot. krok 5)
- Kliknij dwukrotnie w tekst na zdjęciu
- Niebieską ramką edycji zaznaczony zostanie tekst na zdjęciu. Możesz tutaj wpisać dowolną treść, masz do swojej dyspozycji cały panel edycji tekstu zupełnie jak w elemencie tekstowym.
- W bocznym panelu edycji możesz zmienić położenie tekstu na zdjęciu, kolor tła tekstu, przeźroczystość tła lub przeźroczystość całego elementu i wiele innych ustawień
- Aby zmienić obrazek, który chcesz edytować, kliknij po prostu w strzałkę na galerii i wyświetl inne zdjęcie